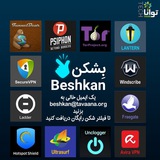This media is not supported in your browser
VIEW IN TELEGRAM
کنترل مصرف اینترنت با ابزارهای مختلف در ویندوز ۱۰
معمولا کاربران در ایران برای استفاده از اینترنت وایفای، محدودیت مصرف دارند و مدیریت مصرف برنامهها کمک زیادی به آنها میکند.
در ویندوز ۱۰، شما میتوانید گزارش کاملی از مصرف اینترنت نرمافزارها را داشته باشید و با مدیریت بیشتر، جلو مصرف بیهوده را بگیرید. در این برنامه به ابزارهای موجود در ویندوز ۱۰ میپردازیم.
وبسایت:
https://tech.tavaana.org/educational-videos/windows10_datamanager/
یوتیوب:
https://www.youtube.com/watch?v=hTriGFCZHj8
#وای_فای #اینترنت #ویندوز #ویدئو_آموزشی
@beshkan
معمولا کاربران در ایران برای استفاده از اینترنت وایفای، محدودیت مصرف دارند و مدیریت مصرف برنامهها کمک زیادی به آنها میکند.
در ویندوز ۱۰، شما میتوانید گزارش کاملی از مصرف اینترنت نرمافزارها را داشته باشید و با مدیریت بیشتر، جلو مصرف بیهوده را بگیرید. در این برنامه به ابزارهای موجود در ویندوز ۱۰ میپردازیم.
وبسایت:
https://tech.tavaana.org/educational-videos/windows10_datamanager/
یوتیوب:
https://www.youtube.com/watch?v=hTriGFCZHj8
#وای_فای #اینترنت #ویندوز #ویدئو_آموزشی
@beshkan
قابلیت بهاشتراکگذاری سریع فایل بین دستگاههای اندروید؛ Nearby Share
یکی از قابلیتهای انحصاری در سیستمعامل آ.یاو.اس ایردراپ است که برای بهاشتراکگذاری سریع و امن فایلها بین دستگاههای آی.او.اس به کار میرود. اندروید نیز که نخواست از آی.او.اس عقب بماند، قابلیت Nearby Share را برای کاربران خود معرفی کرد. در این مقاله به معرفی این امکان و نحوه استفاده از آن میپردازیم.
قابلیت Nearby Share برای اشتراکگذاری سریع فایلها بین دستگاههای اندرویدی استفاده میشود و نباید فراموش شود که برای این کار دستگاههای گیرنده و فرستنده میبایست بسیار به هم نزدیک باشند.
در ضمن، استفاده از این قابلیت تنها در اندروید ۶ و بالاتر از آن امکانپذیر است. پس اگر اندروید شما پایینتر از ۶ است، بدانید که نمیتوانید از آن استفاده کنید.
شما این امکان را دارید که فایلهای مختلفی را از این راه برای همدیگر بفرستید؛ مانند عکس، ویدیو، پی.دی.اف، هایپرلینک، و همینطور لیست مخاطبین و اپلیکیشنها. با این روش شما بدون نیاز به هرگونه اپلیکیشن جانبی و بهسادگی میتوانید فایلهایتان را بین دو دستگاه اندرویدی جابجا کنید.
همینطور با نصب اپ Nearby Share در ویندوز، امکان جابهجایی فایلها، بین اندروید و ویندوز را خواهید داشت.
روش فعالکردن Nearby Share در اندروید
معمولا این قابلیت در بسیاری از دستگاههای اندرویدی به صورت خودکار، فعال است. برای اینکه ببینید این قابلیت در دستگاه شما فعال است یا نه، یک فایل را باز کنید، روی گزینه share آن بزنید، در پنجرهای که باز میشود، میبایست عبارت Nearby Share را ببینید. اما اگر این آیکون را ندیدید، به تنظیمات دستگاه اندرویدی بروید، در قسمت گوگل، وارد بخش Devices and sharing شوید و Nearby Share را از آنجا، روشن کنید.
ادامه مطلب و تصاویر آموزشی:
https://tech.tavaana.org/fa/news/nearbyshare
بات تلگرامی بشکن برای دریافت پروکسی و فیلترشکن و پاسخ به پرسشهای شما:
t.iss.one/beshkantechbot
#انتقال_فایل #آموزشی #اندروید #ویندوز
@beshkan
یکی از قابلیتهای انحصاری در سیستمعامل آ.یاو.اس ایردراپ است که برای بهاشتراکگذاری سریع و امن فایلها بین دستگاههای آی.او.اس به کار میرود. اندروید نیز که نخواست از آی.او.اس عقب بماند، قابلیت Nearby Share را برای کاربران خود معرفی کرد. در این مقاله به معرفی این امکان و نحوه استفاده از آن میپردازیم.
قابلیت Nearby Share برای اشتراکگذاری سریع فایلها بین دستگاههای اندرویدی استفاده میشود و نباید فراموش شود که برای این کار دستگاههای گیرنده و فرستنده میبایست بسیار به هم نزدیک باشند.
در ضمن، استفاده از این قابلیت تنها در اندروید ۶ و بالاتر از آن امکانپذیر است. پس اگر اندروید شما پایینتر از ۶ است، بدانید که نمیتوانید از آن استفاده کنید.
شما این امکان را دارید که فایلهای مختلفی را از این راه برای همدیگر بفرستید؛ مانند عکس، ویدیو، پی.دی.اف، هایپرلینک، و همینطور لیست مخاطبین و اپلیکیشنها. با این روش شما بدون نیاز به هرگونه اپلیکیشن جانبی و بهسادگی میتوانید فایلهایتان را بین دو دستگاه اندرویدی جابجا کنید.
همینطور با نصب اپ Nearby Share در ویندوز، امکان جابهجایی فایلها، بین اندروید و ویندوز را خواهید داشت.
روش فعالکردن Nearby Share در اندروید
معمولا این قابلیت در بسیاری از دستگاههای اندرویدی به صورت خودکار، فعال است. برای اینکه ببینید این قابلیت در دستگاه شما فعال است یا نه، یک فایل را باز کنید، روی گزینه share آن بزنید، در پنجرهای که باز میشود، میبایست عبارت Nearby Share را ببینید. اما اگر این آیکون را ندیدید، به تنظیمات دستگاه اندرویدی بروید، در قسمت گوگل، وارد بخش Devices and sharing شوید و Nearby Share را از آنجا، روشن کنید.
ادامه مطلب و تصاویر آموزشی:
https://tech.tavaana.org/fa/news/nearbyshare
بات تلگرامی بشکن برای دریافت پروکسی و فیلترشکن و پاسخ به پرسشهای شما:
t.iss.one/beshkantechbot
#انتقال_فایل #آموزشی #اندروید #ویندوز
@beshkan
چگونه از صفحه ویندوز ۱۰ عکس و ویدیو بگیریم؟
حتما تا کنون برایتان پیش آمده است که برای کارهای مختلف نیاز به اسکرینشاتگرفتن از صفحه ویندوزتان داشته باشید یا بخواهید آن را ضبط کنید. برای این کار ابزارهای زیادی وجود دارند، اما بسیاری از آنها پولی هستند و ممکن است خیلی هم عملکرد خوبی نداشته باشند. توصیه ما این است که ابتدا از امکانات موجود در خود ویندوز استفاده کنید، سپس اگر کافی نبود، به سراغ نصب این ابزارها بروید.
در این مقاله با ما همراه باشید تا نحوه عکس و ویدیوگرفتن از صفحه ویندوز ۱۰ را با هم بررسی کنیم.
کاربران ویندوز ۱۰، میبایست با کمک گیمبار ایکسباکس از صفحه ویندوز اسکرینشات بگیرند یا آن را به صورت ویدیو، ضبط کنند.
به این ترتیب که ابتدا وارد Settings ویندوز شوید و به قسمت Gaming بروید. در تب گیمبار گزینه Record game clips, screenshots, and broadcast using Game bar را فعال کنید.
ادامه مطلب و تصاویر آموزشی:
https://tech.tavaana.org/news/windowsscreenrecording/
بات تلگرامی بشکن برای دریافت پروکسی و فیلترشکن و پاسخ به پرسشهای شما:
t.iss.one/beshkantechbot
#آموزشی #ویندوز #اسکرین_شات #ویدئو
@beshkan
حتما تا کنون برایتان پیش آمده است که برای کارهای مختلف نیاز به اسکرینشاتگرفتن از صفحه ویندوزتان داشته باشید یا بخواهید آن را ضبط کنید. برای این کار ابزارهای زیادی وجود دارند، اما بسیاری از آنها پولی هستند و ممکن است خیلی هم عملکرد خوبی نداشته باشند. توصیه ما این است که ابتدا از امکانات موجود در خود ویندوز استفاده کنید، سپس اگر کافی نبود، به سراغ نصب این ابزارها بروید.
در این مقاله با ما همراه باشید تا نحوه عکس و ویدیوگرفتن از صفحه ویندوز ۱۰ را با هم بررسی کنیم.
کاربران ویندوز ۱۰، میبایست با کمک گیمبار ایکسباکس از صفحه ویندوز اسکرینشات بگیرند یا آن را به صورت ویدیو، ضبط کنند.
به این ترتیب که ابتدا وارد Settings ویندوز شوید و به قسمت Gaming بروید. در تب گیمبار گزینه Record game clips, screenshots, and broadcast using Game bar را فعال کنید.
ادامه مطلب و تصاویر آموزشی:
https://tech.tavaana.org/news/windowsscreenrecording/
بات تلگرامی بشکن برای دریافت پروکسی و فیلترشکن و پاسخ به پرسشهای شما:
t.iss.one/beshkantechbot
#آموزشی #ویندوز #اسکرین_شات #ویدئو
@beshkan
چگونه ویندوز ۱۰ را به تنظیمات کارخانهای برگردانیم؟
آیا شما هم از ویندوز ده استفاده میکنید؟ آیا گاهی حس میکنید سیستمتان کند شده است و کارایی همیشگی را ندارد؟ یا اینکه تنظیماتاش بهم خورده و خیلی از ابزارها، روی آن اجرا نمیشود.
در این مقاله به نحوه برگرداندن ویندوز ۱۰ به تنظیمات کارخانهای میپردازیم.
در ابتدا این نکته ضروری است که یادآوری کنیم زمانی که ویندوز را به تنظیمات کارخانهای برمیگردانید، تنها میتوانید فایلها و اطلاعاتتان را نگه دارید، اما تمام اپلیکیشنها و برنامهها در این روش حذف میشوند. بنابراین حواستان به این موضوع باشد که باید بعد از انجام این کار، دوباره آنها را روی سیستمتان نصب کنید.
برای برگرداندن سیستم به تنظیمات کارخانه، به مسیر زیر بروید:
Settings > Update & Security > Recovery > Reset this PC > Get started
در صفحهای که باز میشود، گزینه Keep my files را انتخاب کنید و سپس با انتخاب گزینه List of apps to be removed، میتوانید لیست اپهایی که حذف میشوند را ببینید. در نهایت نیز گزینه Reset را بزنید تا ویندوز شما با حفظ همه فایلهایتان به تنظیمات کارخانهای برگردد.
تصاویر آموزشی و ادامه مطلب:
tech.tavaana.org/index.php/fa/news/Win10ResetFactory
#آموزشی #ویندوز
@beshkan
آیا شما هم از ویندوز ده استفاده میکنید؟ آیا گاهی حس میکنید سیستمتان کند شده است و کارایی همیشگی را ندارد؟ یا اینکه تنظیماتاش بهم خورده و خیلی از ابزارها، روی آن اجرا نمیشود.
در این مقاله به نحوه برگرداندن ویندوز ۱۰ به تنظیمات کارخانهای میپردازیم.
در ابتدا این نکته ضروری است که یادآوری کنیم زمانی که ویندوز را به تنظیمات کارخانهای برمیگردانید، تنها میتوانید فایلها و اطلاعاتتان را نگه دارید، اما تمام اپلیکیشنها و برنامهها در این روش حذف میشوند. بنابراین حواستان به این موضوع باشد که باید بعد از انجام این کار، دوباره آنها را روی سیستمتان نصب کنید.
برای برگرداندن سیستم به تنظیمات کارخانه، به مسیر زیر بروید:
Settings > Update & Security > Recovery > Reset this PC > Get started
در صفحهای که باز میشود، گزینه Keep my files را انتخاب کنید و سپس با انتخاب گزینه List of apps to be removed، میتوانید لیست اپهایی که حذف میشوند را ببینید. در نهایت نیز گزینه Reset را بزنید تا ویندوز شما با حفظ همه فایلهایتان به تنظیمات کارخانهای برگردد.
تصاویر آموزشی و ادامه مطلب:
tech.tavaana.org/index.php/fa/news/Win10ResetFactory
#آموزشی #ویندوز
@beshkan
آیا میدانید فایل فشرده چیست و اساسا چرا باید فایلها را فشرده کرد؟ در این مقاله درباره فایلهای فشرده میگوییم و اینکه چطور فایلهای معمولی را فشرده کنید و در کل به این میپردازیم که فایده این کار چیست؟
ممکن است اولین سوالی که در ذهن شما پیش بیاد، این باشد که چرا اصلا باید فایلها را فشرده کرد؟
پاسخ این است که معمولا بیشتر ما همیشه برای ارسال فایلهای سنگین با مشکل روبهرو هستیم، چه از طریق ایمیل و چه در شبکههای اجتماعی و اپلیکشنهای ارتباطی، همواره هم محدودیت برای ارسال فایل با یک سایز مشخص وجود دارد. پس باید آنها را فشرده کنید و بعد برای هر کسی که میخواهید، بفرستید. یا طوری هست که سیستمتان محدودیت حافظه دارد و بهتر است فایلهای سنگین را به صورت فشرده در آن ذخیره و نگهداری کنید.
نحوه فشردهکردن فایلهای معمولی
ابزارهای زیادی وجود دارند که میتوانند برای شما فایلها را فشرده کنند؛ اما در سیستمعامل ویندوز و مک، خودِ سیستمعاملها این قابلیت را دارند و شما با آنها میتوانید بدون نیاز به استفاده از ابزار جانبی، فایلها را فشرده کنید یا از حالت فشرده خارج کنید. در ادامه به نحوه انجام این کار در این سیستمها میپردازیم.
ویندوز
در ویندوز بهسادگی میتوانید روی فولدر یا فایل مورد نظرتان، کلیکراست کنید و سپس روی گزینه Compressed zip file بزنید. پس از طی مدت کوتاهی می بینید که فایل فشرده میشود.
برای اینکه اون را دوباره از حالت فشرده در بیاورید نیز میبایست روی فایل کلیکراست کنید، گزینه Extract All را بزنید و بعد انتخاب کنید که آن فایل وقتی از حالت فشرده در آمد، در کجا ذخیره شود. در نهایت نیز روی گزینه Ok بزنید.
اندروید
در اندروید نیز میتونید فایلها را فشرده کنید. اپلیکیشن RAR اپلیکیشن مناسبی است برای فشردهسازی فایلها در اندروید. این ابزار نیز میتواند فایلها را فشرده کند و هم از حالت فشرده خارج کند و هم اینکه میتواند فایلها را برای شما رمزگذاری کند.
ادامه مطلب و تصاویر آموزشی:
https://tech.tavaana.org/text/zipfile/
#آموزشی #ویندوز #اندروید #مک
@beshkan
ممکن است اولین سوالی که در ذهن شما پیش بیاد، این باشد که چرا اصلا باید فایلها را فشرده کرد؟
پاسخ این است که معمولا بیشتر ما همیشه برای ارسال فایلهای سنگین با مشکل روبهرو هستیم، چه از طریق ایمیل و چه در شبکههای اجتماعی و اپلیکشنهای ارتباطی، همواره هم محدودیت برای ارسال فایل با یک سایز مشخص وجود دارد. پس باید آنها را فشرده کنید و بعد برای هر کسی که میخواهید، بفرستید. یا طوری هست که سیستمتان محدودیت حافظه دارد و بهتر است فایلهای سنگین را به صورت فشرده در آن ذخیره و نگهداری کنید.
نحوه فشردهکردن فایلهای معمولی
ابزارهای زیادی وجود دارند که میتوانند برای شما فایلها را فشرده کنند؛ اما در سیستمعامل ویندوز و مک، خودِ سیستمعاملها این قابلیت را دارند و شما با آنها میتوانید بدون نیاز به استفاده از ابزار جانبی، فایلها را فشرده کنید یا از حالت فشرده خارج کنید. در ادامه به نحوه انجام این کار در این سیستمها میپردازیم.
ویندوز
در ویندوز بهسادگی میتوانید روی فولدر یا فایل مورد نظرتان، کلیکراست کنید و سپس روی گزینه Compressed zip file بزنید. پس از طی مدت کوتاهی می بینید که فایل فشرده میشود.
برای اینکه اون را دوباره از حالت فشرده در بیاورید نیز میبایست روی فایل کلیکراست کنید، گزینه Extract All را بزنید و بعد انتخاب کنید که آن فایل وقتی از حالت فشرده در آمد، در کجا ذخیره شود. در نهایت نیز روی گزینه Ok بزنید.
اندروید
در اندروید نیز میتونید فایلها را فشرده کنید. اپلیکیشن RAR اپلیکیشن مناسبی است برای فشردهسازی فایلها در اندروید. این ابزار نیز میتواند فایلها را فشرده کند و هم از حالت فشرده خارج کند و هم اینکه میتواند فایلها را برای شما رمزگذاری کند.
ادامه مطلب و تصاویر آموزشی:
https://tech.tavaana.org/text/zipfile/
#آموزشی #ویندوز #اندروید #مک
@beshkan
This media is not supported in your browser
VIEW IN TELEGRAM
جلوگیری از دسترسی اپ ها به ابزار جاسوسی در ویندوز
برای جلوگیری از دسترسی اپ های مختلف در ویندوز به ابزار جاسوسی مانند دوربین، میکروفون، جی پی اس و غیره چه باید کرد؟
وبسایت:
https://tech.tavaana.org/digital-security/shst-thanyhjlwgyry-az-dstrsy-ap-ha-bh-abzar-jaswsy-dr-wyndwz/
یوتیوب:
https://www.youtube.com/watch?v=3nGNcEoS4hI&t=100s
#شصت_ثانیه #ویندوز
@beshkan
برای جلوگیری از دسترسی اپ های مختلف در ویندوز به ابزار جاسوسی مانند دوربین، میکروفون، جی پی اس و غیره چه باید کرد؟
وبسایت:
https://tech.tavaana.org/digital-security/shst-thanyhjlwgyry-az-dstrsy-ap-ha-bh-abzar-jaswsy-dr-wyndwz/
یوتیوب:
https://www.youtube.com/watch?v=3nGNcEoS4hI&t=100s
#شصت_ثانیه #ویندوز
@beshkan